Quick Start with LiveData - Java SDK
On this page
This page contains instructions to quickly get Realm integrated into an example Android application that uses LiveData. This example application allows a user to increment a counter using a button.
Prerequisites
This quick start guide uses Sync to synchronize data changes between clients. Before you begin, ensure you have:
Note
Using LiveData without Sync
To use this quick start without Sync, disable the sync features
in the SDK. You can do this by removing the following lines from your
app-level build.gradle file:
realm { syncEnabled = true }
After removing the lines, re-synchronize the Gradle configuration to
reload the Java SDK in an offline-only state. Remove the lines
related to importing and using Sync Configuration, user login, and
partition values from the CounterModel file to use the Java SDK
without Sync.
Clone the LiveData Quick Start Repository
To get started, copy the example repo into your local environment.
We've already put together an Android application that has most of the code you'll need. You can clone the client application repository directly from GitHub:
git clone https://github.com/mongodb-university/realm-android-livedata.git
The repository contains two branches:
final and start. The final branch is a finished version
of the app as it should look after you complete this tutorial.
To walk through this tutorial, please check out the start
branch:
git checkout start
Import Dependencies
Now that you've cloned the repo, you need to add the dependencies you'll
need to run the Java SDK and Android LiveData. Begin by adding
the Java SDK dependency to the buildscript.dependencies
block of your project level build.gradle file:
buildscript { ext.kotlin_version = "1.4.10" repositories { google() jcenter() } dependencies { classpath "com.android.tools.build:gradle:4.0.2" classpath "org.jetbrains.kotlin:kotlin-gradle-plugin:$kotlin_version" classpath "io.realm:realm-gradle-plugin:10.2.0" } }
You'll also have to add the Android LiveData Dependency to the
dependencies block of your app level build.gradle file:
dependencies { implementation fileTree(dir: "libs", include: ["*.jar"]) implementation "org.jetbrains.kotlin:kotlin-stdlib:$kotlin_version" implementation 'androidx.core:core-ktx:1.3.2' implementation 'androidx.appcompat:appcompat:1.2.0' implementation 'com.google.android.material:material:1.2.1' implementation 'androidx.constraintlayout:constraintlayout:2.0.4' implementation 'androidx.navigation:navigation-fragment-ktx:2.3.1' implementation 'androidx.navigation:navigation-ui-ktx:2.3.1' implementation "androidx.lifecycle:lifecycle-livedata-ktx:2.2.0" testImplementation 'junit:junit:4.12' androidTestImplementation 'androidx.test.ext:junit:1.1.2' androidTestImplementation 'androidx.test.espresso:espresso-core:3.3.0' }
Next, enable Sync in the SDK by creating the
following top-level block in your app level build.gradle file:
realm { syncEnabled = true }
Then, enable DataBinding by creating the following block in the
android block of your app level build.gradle file:
android { compileSdkVersion 30 buildToolsVersion "30.0.2" defaultConfig { applicationId "com.mongodb.realm.livedataquickstart" minSdkVersion 16 targetSdkVersion 30 versionCode 1 versionName "1.0" testInstrumentationRunner "androidx.test.runner.AndroidJUnitRunner" } buildFeatures { dataBinding true } buildTypes { release { minifyEnabled false proguardFiles getDefaultProguardFile('proguard-android-optimize.txt'), 'proguard-rules.pro' } } compileOptions { sourceCompatibility JavaVersion.VERSION_1_8 targetCompatibility JavaVersion.VERSION_1_8 } kotlinOptions { jvmTarget = '1.8' } }
Finally, click the "Sync" button or select Build > Rebuild Project in the application menu to reconfigure your Gradle configuration with these changes and fetch the dependencies.
LiveRealmObject
With all of the dependencies in place, it's time to create a LiveData-compatible interface for our Realm objects. To do so, we'll have to handle a few events:
The
onActive()method enables an observer to subscribe to changes to the underlying Realm object by adding a change listener.override fun onActive() { super.onActive() val obj = value if (obj != null && RealmObject.isValid(obj)) { RealmObject.addChangeListener(obj, listener) } } The
onInactive()method enables an observer to unsubscribe to changes to the underlying Realm object by removing the change listener.override fun onInactive() { super.onInactive() val obj = value if (obj != null && RealmObject.isValid(obj)) { RealmObject.removeChangeListener(obj, listener) } } When a change occurs, the
listenermember uses thesetValue()method of theLiveDataparent class to pass the Realm object's value to the UI unless the object was deleted, in which case the change listener passes a value ofnullinstead of passing along a reference to an invalid, deleted object.private val listener = RealmObjectChangeListener<T> { obj, objectChangeSet -> if (!objectChangeSet!!.isDeleted) { setValue(obj) } else { // Because invalidated objects are unsafe to set in LiveData, pass null instead. setValue(null) } }
Tip
See also: Using LiveData with RealmResults
This example only uses LiveData to display RealmObjects in the UI.
For a sample implementation displaying RealmResults,
see LiveRealmResults.
Instantiating LiveData in the ViewModel
This application stores all of its logic and core data within a ViewModel
called CounterModel. When the application runs, it creates an instance
of CounterModel that is used until the application closes. That
instance contains the LiveData that displays on the UI of the application.
To create an instance of LiveData, we need to access a Counter object
stored in a realm and pass it to the LiveRealmObject constructor.
To accomplish this:
Connect to your App with your App ID.
Authenticate a user.
Connect to a specific realm using Sync.
Query the realm for a
Counter, inserting a newCounterif one hasn't already been created in this realm.Instantiate a
LiveRealmObjectusing theCounterinstance and store it in thecountermember ofCounterModel.
The following code snippet implements this behavior:
init { val appID = "YOUR APP ID HERE" // TODO: replace this with your App ID // 1. connect to the MongoDB Realm app backend val app = App( AppConfiguration.Builder(appID) .build() ) // 2. authenticate a user app.loginAsync(Credentials.anonymous()) { if(it.isSuccess) { Log.v("QUICKSTART", "Successfully logged in anonymously.") // 3. connect to a realm with Realm Sync val user: User? = app.currentUser() val partitionValue = "example partition" val config = SyncConfiguration.Builder(user!!, partitionValue) // because this application only reads/writes small amounts of data, it's OK to read/write from the UI thread .allowWritesOnUiThread(true) .allowQueriesOnUiThread(true) .build() // open the realm realm = Realm.getInstance(config) // 4. Query the realm for a Counter, creating a new Counter if one doesn't already exist // access all counters stored in this realm val counterQuery = realm!!.where<Counter>() val counters = counterQuery.findAll() // if we haven't created the one counter for this app before (as on first launch), create it now if (counters.size == 0) { realm?.executeTransaction { transactionRealm -> val counter = Counter() transactionRealm.insert(counter) } } // 5. Instantiate a LiveRealmObject using the Counter and store it in a member variable // the counters query is life, so we can just grab the 0th index to get a guaranteed counter this._counter.postValue(counters[0]!!) } else { Log.e("QUICKSTART", "Failed to log in anonymously. Error: ${it.error.message}") } } }
Important
Don't Read or Write on the UI Thread
Database reads and writes are computationally expensive, so
the SDK disables reads and writes by default on the UI thread.
For simplicity, this example enables UI thread reads and writes with
the allowWritesOnUiThread() and allowQueriesOnUiThread()
config builder methods. In production applications, you should almost
always defer reads and writes to a background thread using
asynchronous methods.
Connecting the ViewModel to the UI
To display the data stored in the CounterModel on the application UI,
we'll need to access the CounterModel singleton using the
viewModels()
method when the application creates CounterFragment. Once we've
instantiated the model, we can use the Android Data Binding library to display the model's
data in UI elements.
To access the CounterModel singleton when the application creates
CounterFragment, place the following code in the onCreateView()
method of CounterFragment:
val model: CounterModel by viewModels()
Next, set up the Data Binding hooks in the UI for the counter fragment:
<?xml version="1.0" encoding="utf-8"?> <layout> <data> <variable name="counterModel" type="com.mongodb.realm.livedataquickstart.model.CounterModel" /> </data> <androidx.constraintlayout.widget.ConstraintLayout xmlns:android="http://schemas.android.com/apk/res/android" xmlns:app="http://schemas.android.com/apk/res-auto" xmlns:tools="http://schemas.android.com/tools" android:layout_width="match_parent" android:layout_height="match_parent" tools:context=".CounterFragment"> <TextView android:id="@+id/textview" android:layout_width="wrap_content" android:layout_height="wrap_content" android:text="@{counterModel.counter.value.get().toString()}" android:textSize="58pt" app:layout_constraintBottom_toTopOf="@id/button" app:layout_constraintEnd_toEndOf="parent" app:layout_constraintStart_toStartOf="parent" app:layout_constraintTop_toTopOf="parent" /> <Button android:id="@+id/button" android:layout_width="wrap_content" android:layout_height="wrap_content" android:text="@string/add" app:layout_constraintBottom_toBottomOf="parent" app:layout_constraintEnd_toEndOf="parent" app:layout_constraintStart_toStartOf="parent" app:layout_constraintTop_toBottomOf="@id/textview" /> </androidx.constraintlayout.widget.ConstraintLayout> </layout>
Finally, connect the model to the binding so that the UI can display the
counter and iterate the counter on button press with the following code
in the onCreateView() method of CounterFragment:
val binding = CounterFragmentBinding.inflate(inflater, container, false).apply { lifecycleOwner = viewLifecycleOwner counterModel = model } binding.root.button.setOnClickListener { Log.v("QUICKSTART", "Clicked increment button. Current value: ${model.counter.value?.value?.get()}") model.incrementCounter() } return binding.root
Run the Application
Now you should be able to run the sample application. You should see an interface that looks something like this:
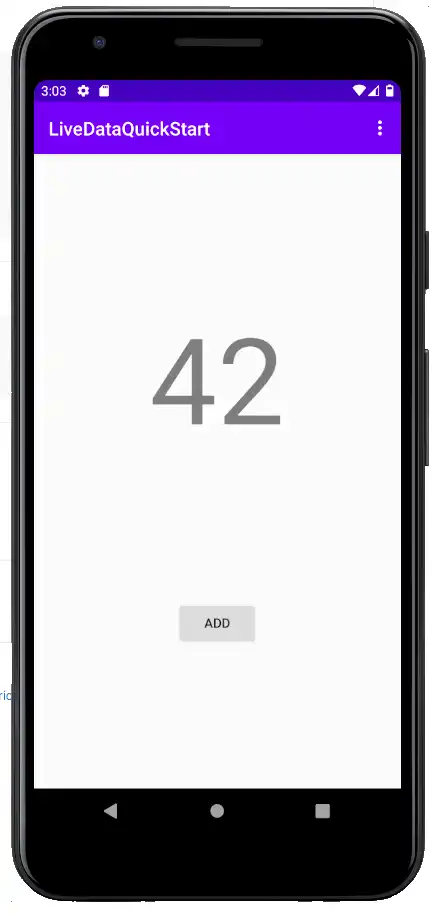
Clicking the "ADD" button should add one to the value of your counter. With Sync, you can view your App logs to see individual increment events. Android LiveData is lifecycle-aware, so rotating the screen or freeing the application's state by clearing your device's RAM should have no effect on the application state, which should seamlessly resume and automatically resubscribe to events on resume using the state stored in the model singleton and the encapsulated LiveData instance.
Summary
Use the the
LiveRealmObjectandLiveRealmResultsclasses as a template for encapsulating live Realm data in Android LiveData.Use a ViewModel to separate underlying data from the UI elements that display that data.
DataBinding lets you declare relationships between model data and UI elements without explicitly setting values in an Activity or Fragment.
Feedback
Did you find this quick start guide helpful? Please let us know with the feedback form on the right side of the page!